Kodi for Mac is popular nowadays. It brings unprecedented entertainment that has been unavailable to Apple users before Kodi existed. As you all know, Mac OS has a lot of restrictions and rules when it comes to their media files. They always want you to get all your entertainment through iTunes. That means you must pay for it if you want to enjoy it.
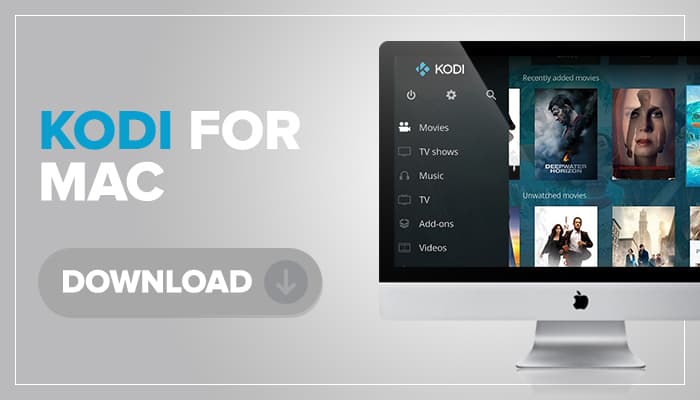
Well, not everything from iTunes is a paid product. That would be an exaggeration. There are some free items that you can avail from the internet using Apple devices such as the Kodi app for iOS phones and sometimes from iTunes as well. But the fact still remains that Mac OS is not as open and not as liberated as the Windows devices.
That is why it is such a pleasant surprise that the XBMC (Xbox Media Center) developers finally included Kodi for Mac. Gone are the days where there were only Kodi for Windows, Kodi for Android, Kodi for Xbox consoles, or Kodi for Firestick. And for those of you Mac OS users, we have a treat for you. We will guide you through the step-by-step guide on how to install Kodi for Mac.
Contents
Download Kodi for Mac
| Version | Kodi v20.1-x86_64 |
| Size | 94.75 MB |
| Requirement | Mac OS X 10.8 or later |
| Author | XBMC Foundations |
Want to know more about Kodi? Read our articles on Kodi Repositories, Kodi build, and Kodi no limits.
how to download kodi for mac
If you are interested in learning how to download Kodi for Mac, then you will need to know some of the basics. Unlike Windows, you will need to install the app from the Mac App Store, which is a process that takes only a few minutes. You will be able to find the app in your Applications folder, where you can right-click and select “Open.” Once you’ve opened the app, you’ll see a blank screen. Once you’ve done this, you can start adding files to it. Then you can browse the Kodi store to find a suitable add-on.The first step in installing Kodi on your Mac is to visit the official website of Kodi. Then click the MacOS icon and select the “Download Kodi for Mac” option. The next step is to choose the Recommended tab, then the “Development Builds” tab. Make sure that the version number matches the one you have installed. Follow the steps in the install screen to install the latest version. Once the application is installed, you need to go into your Library folder and uninstall the Kodi bundle. The library folder is home to your Kodi settings and video database.Once you’ve downloaded Kodi for Mac, it’s time to install it. Luckily, installation is simple and requires no advanced knowledge of coding. In fact, installing Kodi on your Mac is just as easy as installing an app from iTunes. To install Kodi, you’ll need to download the Kodi installer. Depending on your internet speed, the installation process might take as little as a few seconds.
How to Install Kodi for Mac
You may be wondering how to install Kodi for Mac on your computer. The process is pretty straightforward. Once you’ve downloaded and installed Kodi, you will need to open the app. It’s a DMG file, so you can easily double-click it to install it. Once installed, you will not need to do this again until you want to reinstall the application. To find out if this is your first time using Kodi on your Mac, here’s a step-by-step guide.
The first step is to download the Kodi installer. You’ll need at least two gigabytes of RAM. You should have at least 4GB. You should also make sure your Mac has a large amount of free disk space. If you don’t have enough room, you can always delete old files and start fresh. After installing Kodi, your Mac must have OS X 10.9 or higher. You can also update your macOS to a newer version to avoid crashing.
After installing the app, make sure you have enough space on your Mac. Kodi requires at least 200MB of disk space. So, make sure you have plenty of room for your local files. However, if you don’t have enough, you can always remove the app. Lastly, you must be running OS X 10.9 or higher. It’s recommended to update your macOS if you haven’t already done so.
How to install Kodi for Mac
Kodi for Mac installation is easy and straightforward. You only need to follow these simple steps, and you should be done in a few minutes or a few steps. You do not even need an advanced knowledge of coding. This is as simple as getting an app from iTunes. Only that, you will be getting Kodi for Mac outside of the iTunes.
Anyway, let’s not prolong your excitement. Here is how to install Kodi for Mac.
- Let’s start with getting the Kodi installer by clicking on the download button above.
- Once the download initiates, just wait a few seconds or minutes depending on your internet speed.
- As soon as the download finishes, you should find the Kodi installer on the Mac default download folder.
- Once you see the Kodi installer that you just downloaded, click on it to open the file.
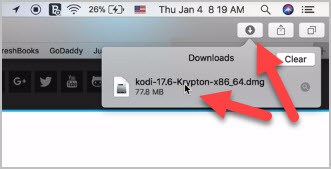
- Wait for a few seconds until a window prompt will appear. Click or drag on the Kodi icon to the Application folder and drop it in to start the unpacking of the software.
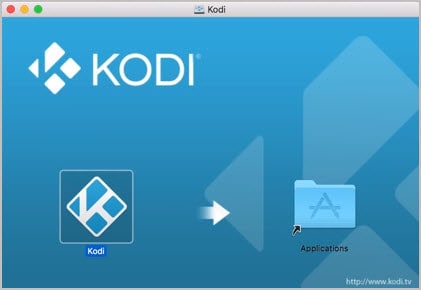
- A pop-up notification will appear that says “Copying Kodi to Applications.”
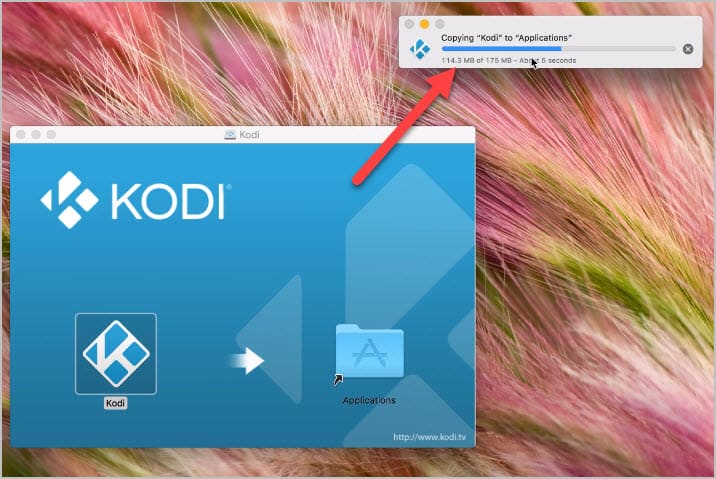
- You may now close the Kodi window prompt and open the “Finder” icon.
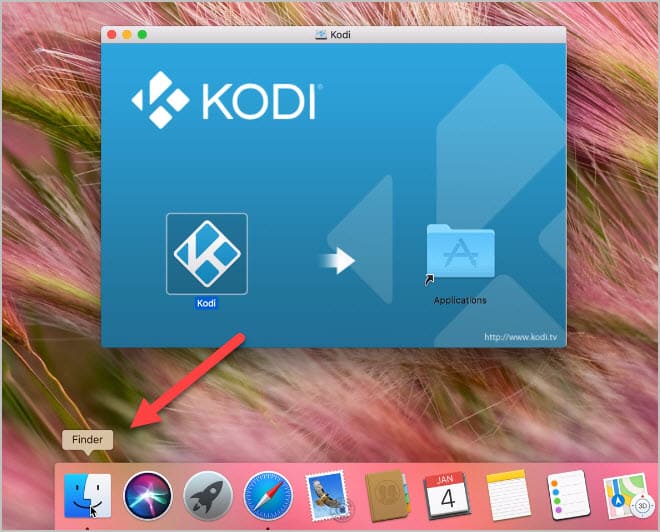
- Click on “Applications” to see the list of installed apps.
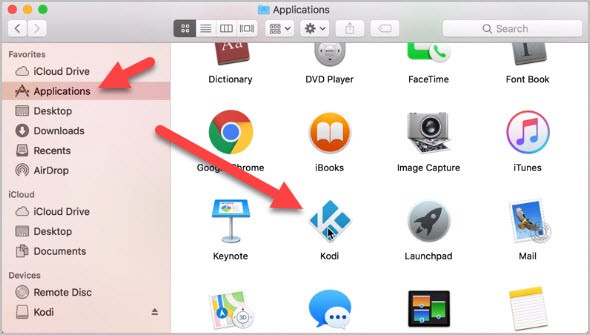
- Scroll up or down to find the Kodi app. You may also use the “Search” service on the top-right corner of the window if you have too many apps installed that makes it hard for you to find Kodi.
- When you see it, click on it to start Kodi.
- A prompt will tell you that Kodi is damaged, do not believe it. This happens because Mac OS does not want you to install third-party apps downloaded outside of iTunes.
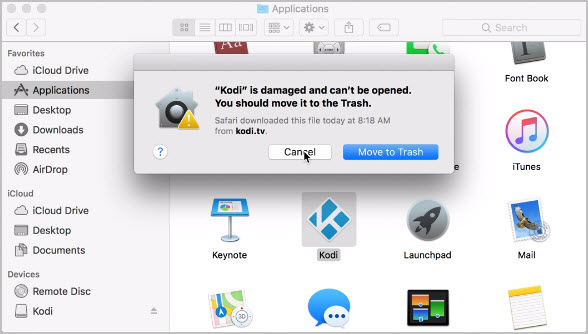
- Click on “Cancel” and do not click on “Move to Thrash.”
- What you should do instead is click on the Apple icon on the top-left corner of the screen.
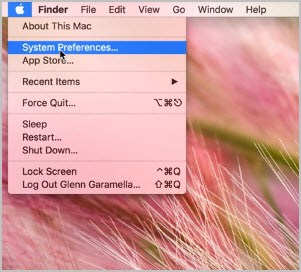
- Click on “System Preferences” just below the “About this Mac.”
- On the new window, click on the “Security & Privacy.”
- Under the “General” tab, you will see “Allow Apps Downloaded From:”.
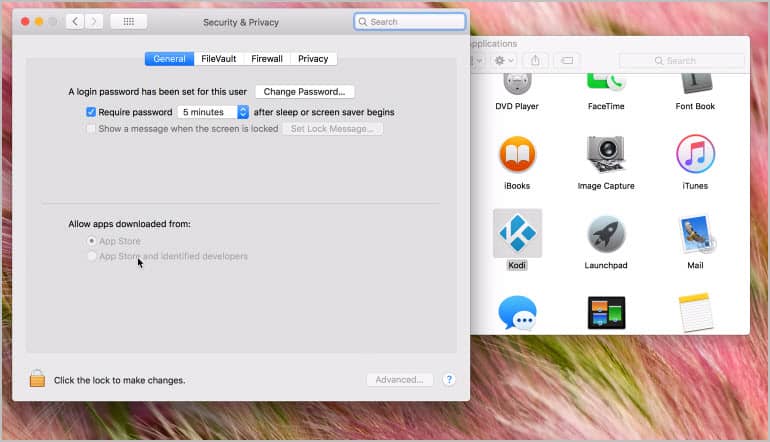
- There should be three options below, if you are using the latest Mac OS version, there will only be two options and you will not find the “Anywhere” option. But if you are using the old Mac OS version, just tick on the “Anywhere” option.
- Now, if you do not see the “Anywhere” option, click on the lock icon just below the open window.
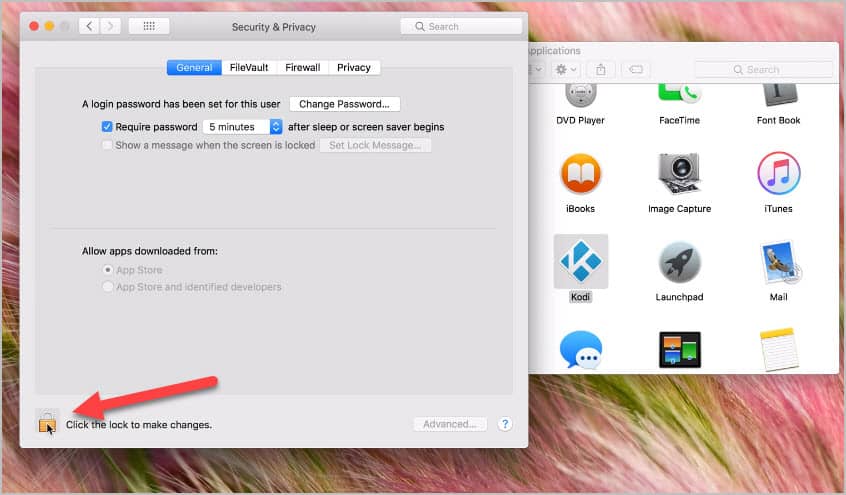
- Once you click it, you will be asked for your password. Just type it in and click on the “Unlock” button.
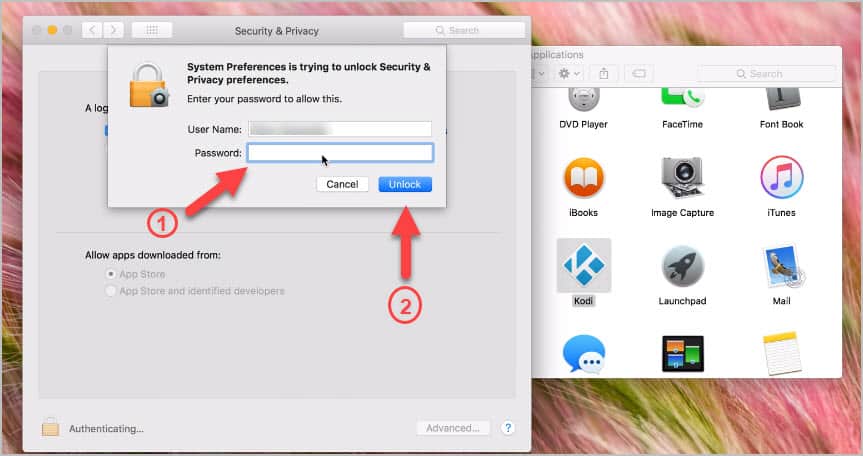
- What you should do is open the “Launchpad” app. From there, open the “Other” folder.

- Inside the “Other” folder, click on the “Terminal” app.
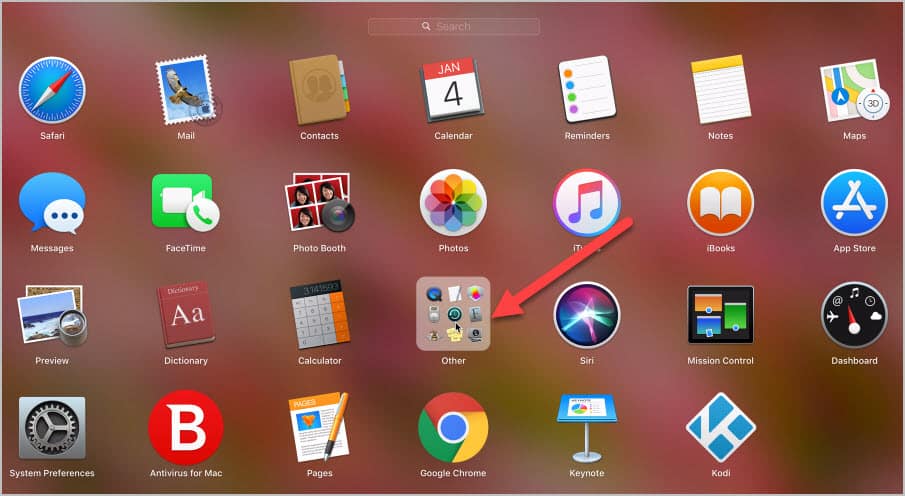
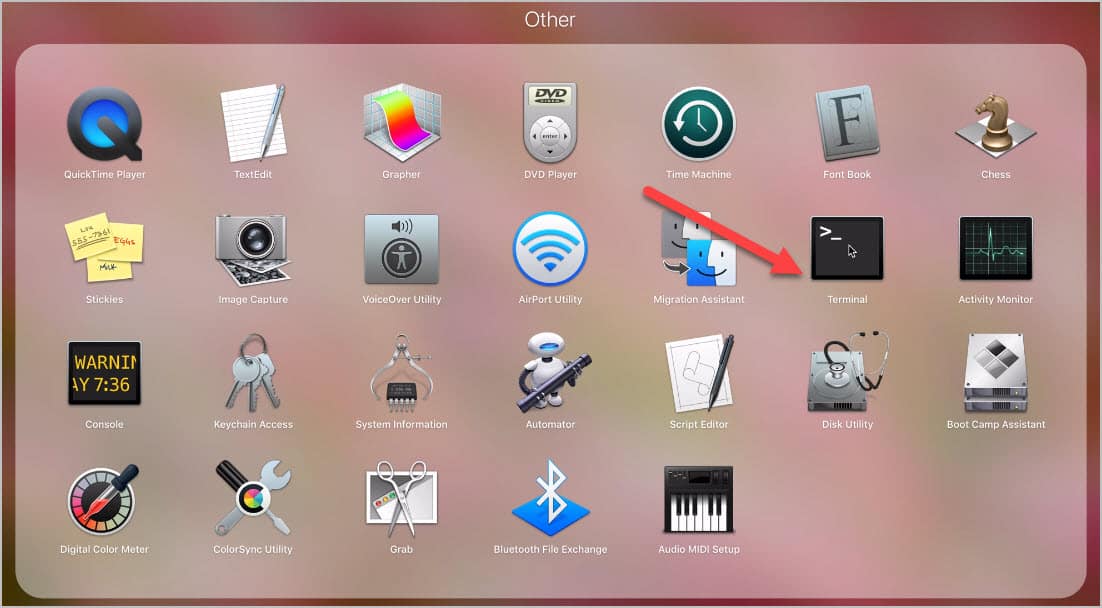
- Once the “Terminal” app is open, type in this command: sudo spctl –master-disable
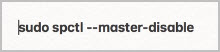
- You may also copy the command and just paste it to the Terminal window before pressing Enter.
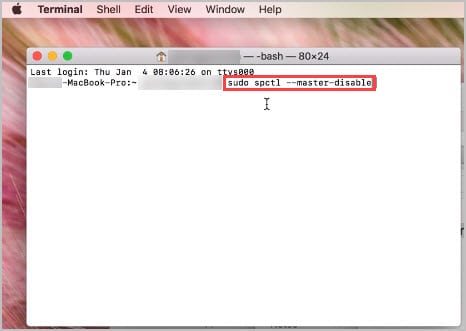
- Next is to type in your computer’s password then press Enter again.
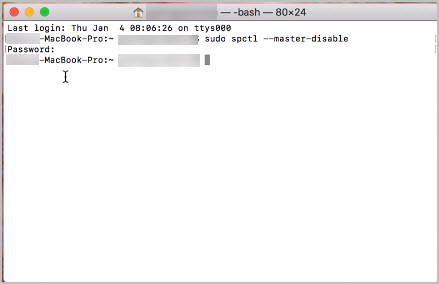
- Now you may close the Terminal window.
- Click on the “Back” button on the “Security & Privacy” window to go to the “System Preferences” window again.
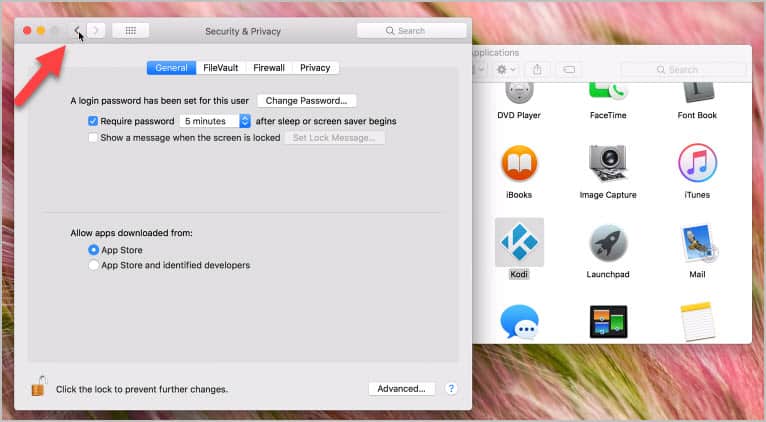
- Click the “Security & Privacy” again to enter it.
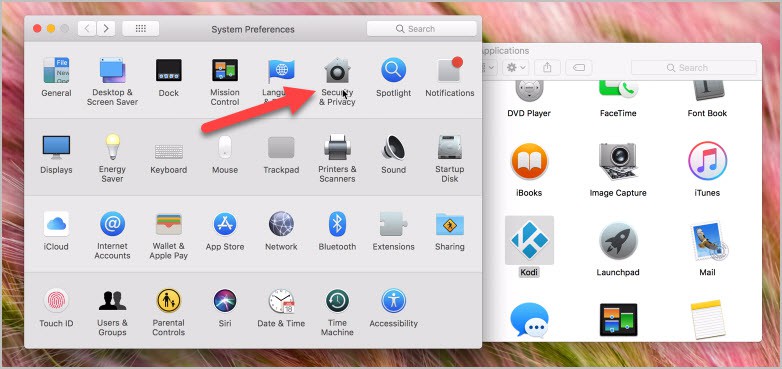
- This time, the third option “Anywhere” will now appear on the list of choices.
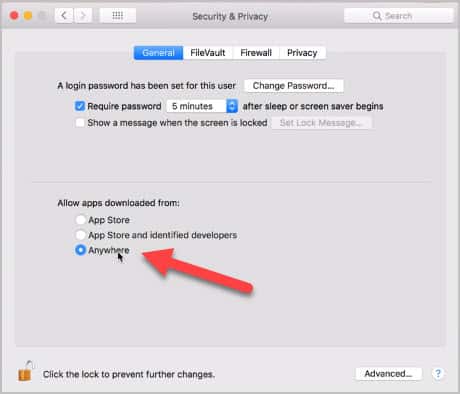
- Tick on the “Anywhere” and close the “Security & Privacy” window.
- Now go back to the “Application” window and find the Kodi app again.
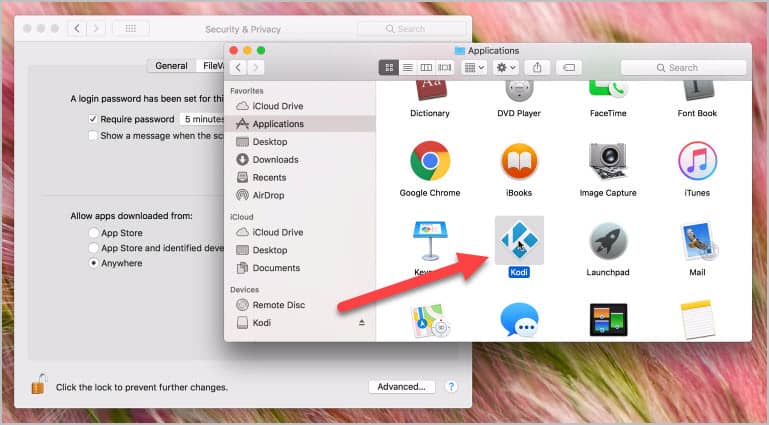
- Click on the Kodi icon and this time, the error notification will not appear. Instead, you should see the “Verifying Kodi” notification.
- On the next prompt that will appear, you will be asked if you really want to open Kodi. You can just ignore it and click on the “Open” button.
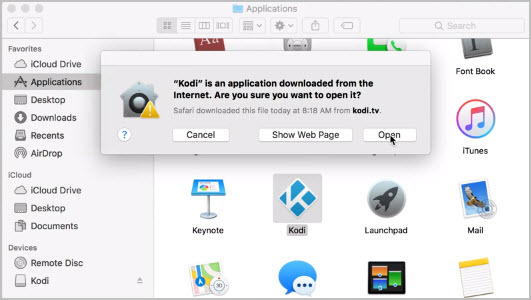
- That’s it. You now have Kodi for Mac installed on your system.
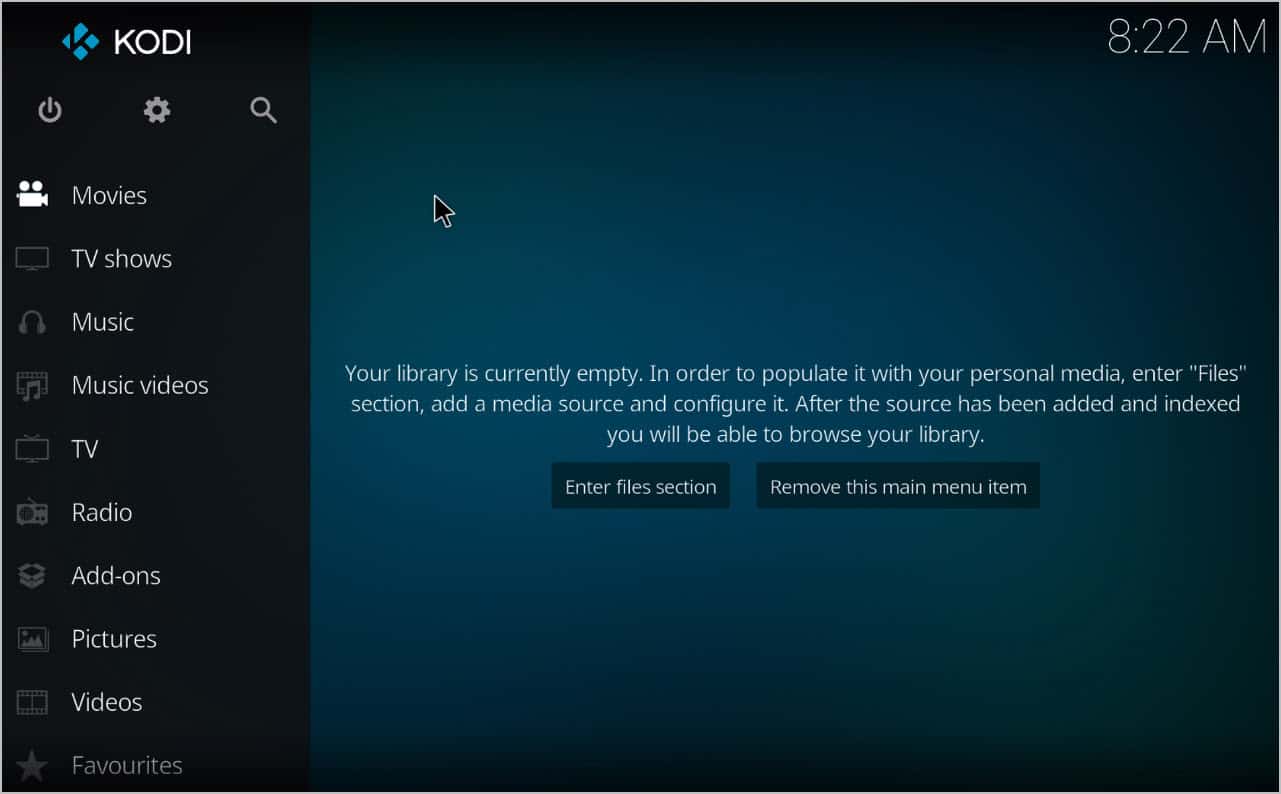
Is Kodi Safe?
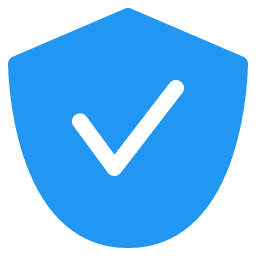
With all the notification and prompts that you encountered during the installation, you must wonder if Kodi is safe. Yes, Kodi is safe for your system. That is if you got Kodi software from us or Kodi.tv website. We are the only ones that provide original and safe Kodi installers on the internet.
The only time that Kodi will not be safe for your Mac OS is if you downloaded the installer from other shady websites and sources. As you might have learned that Kodi is a popular app, it is no surprise that there are some people who want to modify and exploit Kodi to do their bidding.
So in the spirit of safe browsing and use of safe apps and software, make sure to get your installer from trusted sources. This is to prevent modified Kodi installers from causing damage to your system or your privacy overall.
Enjoy Kodi on best devices that you have. Read more about the best movies for Kodi and live TV on Kodivedia.
Use Kodi with VPN
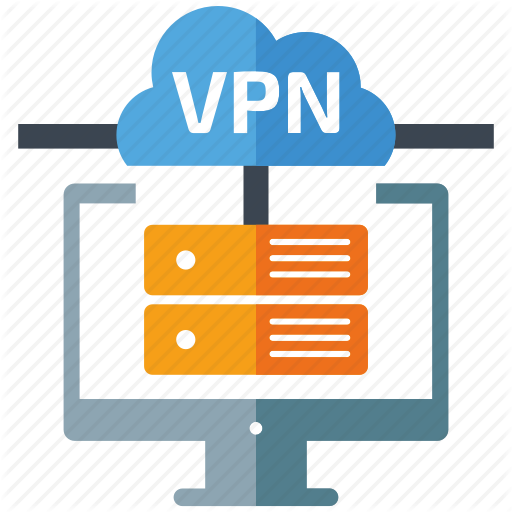
In case you find that streaming media from certain web content sources gets a little bit slower than usual, we have a solution for you. This happens especially when you know that you have great internet service, but you still get a buffering screen. We highly recommend you to use a VPN app.
VPN or Virtual Private Network is a form of internet access that hides your identity by using some international servers to make it look like you are located somewhere else and not in your home or current location.
This VPN can help you get better access to some of your favorite online media sources or video streaming services. You can choose any VPN app that you like as long as they are reliable especially for video streaming activities.
We can recommend you five VPN apps if you do not know what to use. Here are your options.
- TunnelBear VPN
- Private Internet Access
- NordVPN
- ExpressVPN
- CyberGhost VPN
As I said, there are more VPN services you can check out. But these five can do the job pretty much great. So it is up to you to try them out or not, but we will highly suggest using a VPN app by any means possible.
But if you are okay with your current internet connection and video streaming performance, you can just ignore this advice and start enjoying your Kodi for Mac.
Sure is a lot of BS in this article. I’ve downloaded Kodi for Mac before, and never went through most of this garbage. Apple does not try to FORCE users to download from “iTunes” (that’s what the Mac App Store is for), but goes through processes to help secure MacOS from malicious attacks, which Windows is horrible at.
Cut all the slanderous BS, and cut to the chase.
still unable to install kodi after following all these instruction at a loss what to do