Kodi app is undeniably the top choice for all entertainment buffs out there. If you want to experience the best software that has almost all the shows that you are looking for, it is the Kodi that will suffice your needs. But Kodi has only a few official kodi addons that offer only a handful of channels and shows. And if you want more out of this media tool, you need to learn how to install Fusion on Kodi.

You see, Kodi, while it is an open-source project, it is legal. And with more than 500 developers that makes this media tool better and better every single day. Not to mention the thousands of addon creators out there, not many people are actually enjoying the Kodi’s full potential.
So this is where the Fusion on Kodi comes in. The Fusion repository is like a hosting server that provides amazing different addons. These addons are mostly the top choices in terms of quality content. This repository is best for those beginners and does not have the time and effort to install different add-ons from different repos.
The Fusion on Kodi repository already has a great list of add-ons such as Exodus for Kodi, Covenant, Elysium for Kodi, and Magic Dragon. If you have been using these addons, you know that they are offering only the best list of shows and movies out there. That’s like using Netflix, HBO, and other paid online streaming services for free.
So if the Fusion on Kodi repository sounds good to you, then it is time that you learn how to install this to your Kodi media center. Don’t worry. We have made this tutorial simple and easy to follow. So all you need to do is follow the instruction, and you will be binge4-watching all your favorite shows in just A couple of minutes.
Contents
How to Install Fusion on Kodi
Before we head straight to install Fusion on Kodi, there is something you need to do first. This part of the tutorial is for those users who have not yet done any third party addon installation yet.
For beginners, you will need to unlock certain Kodi settings in order to allow the system to accept third-party addon installation. This is important so that everything will work out the way they should be.
Enabling Third-Party Installation
- Before we can proceed to the actual installation of the Fusion on Kodi, you need to enable installation for Unknown Sources first. On your Kodi main home page, go to the Kodi settings. It is the gear icon on the top-left corner of the screen.
- Once you see the Settings menu, scroll down to the “System Settings” button.
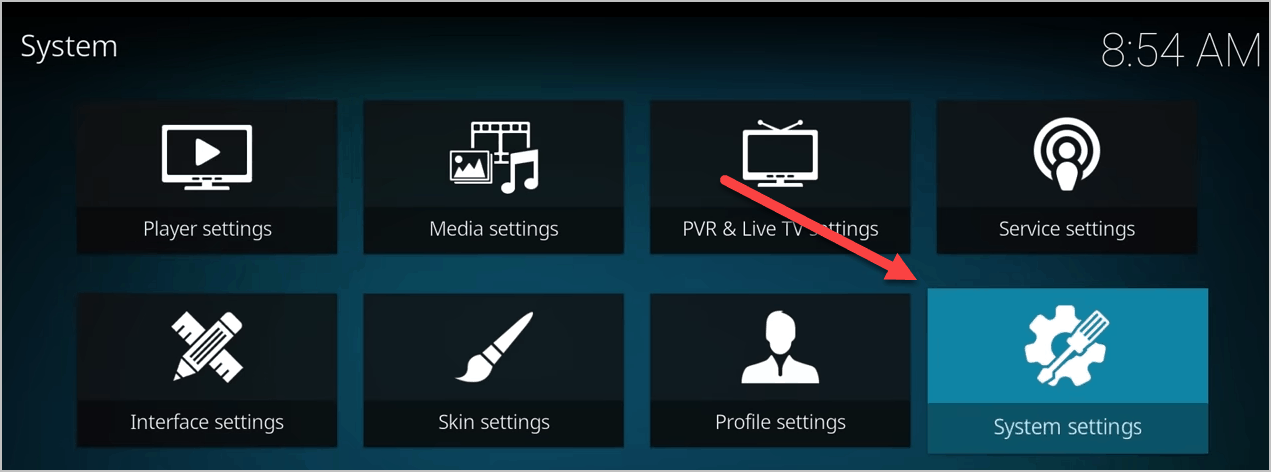
- Under the System Settings, click the “Add-ons” tab.
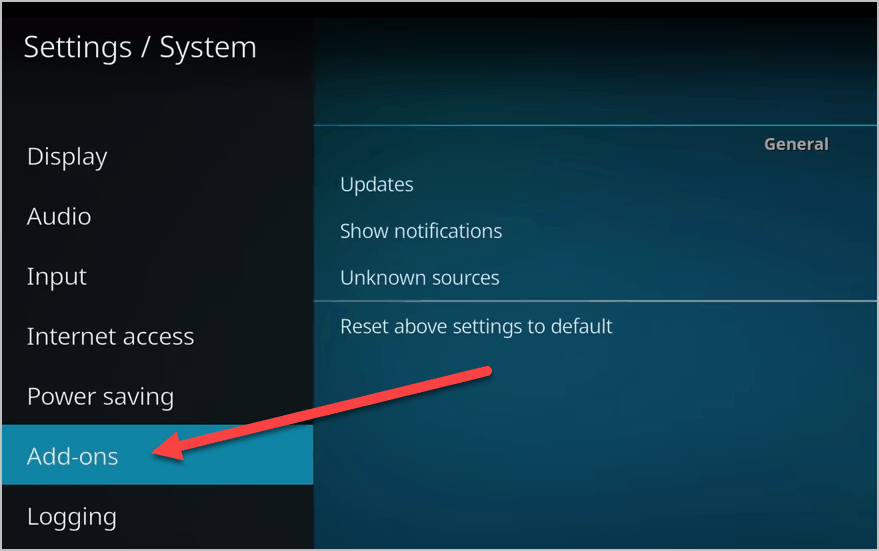
- You should now find the “Unknown Sources” settings. Enable it so we can start installing third-party addons.
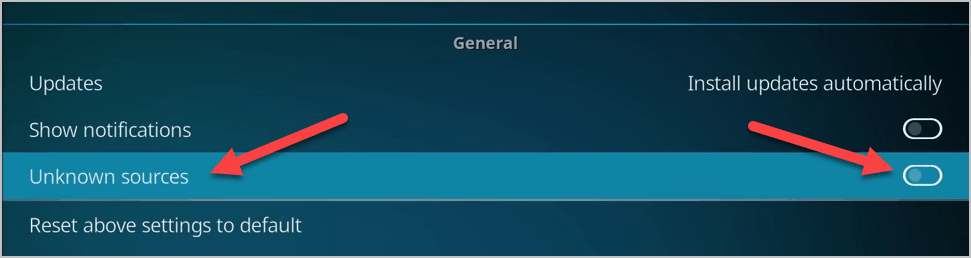
Installing Fusion on Kodi
- Now that the “Unknown Sources” is finally installed you need to go back up a notch just still within the Settings menu and click on the File Manager.
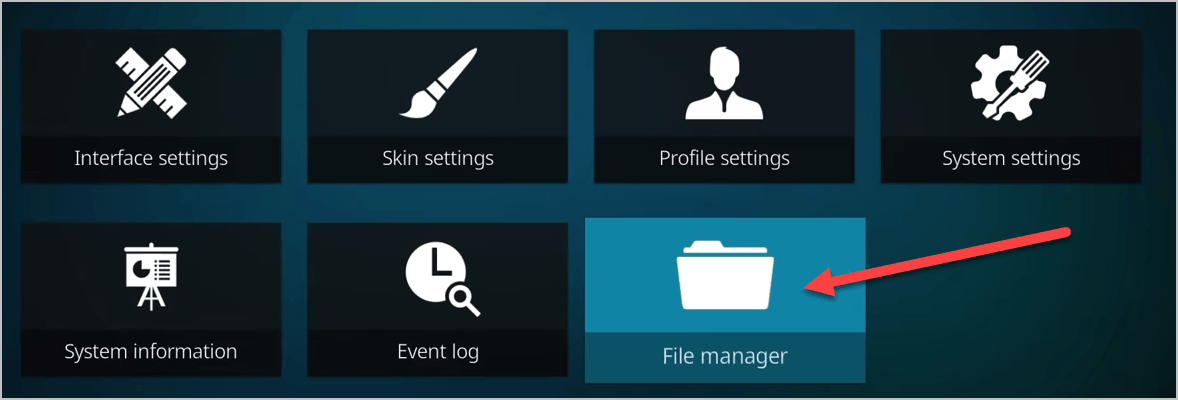
- Inside the File Manager, scroll down to the “Add Source” area and click on it.
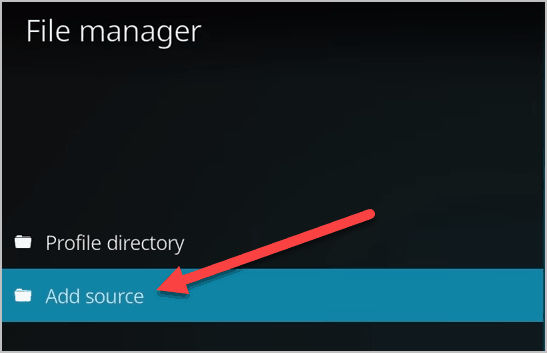
- On the “Add File Source” window, click on the “None” address bar.
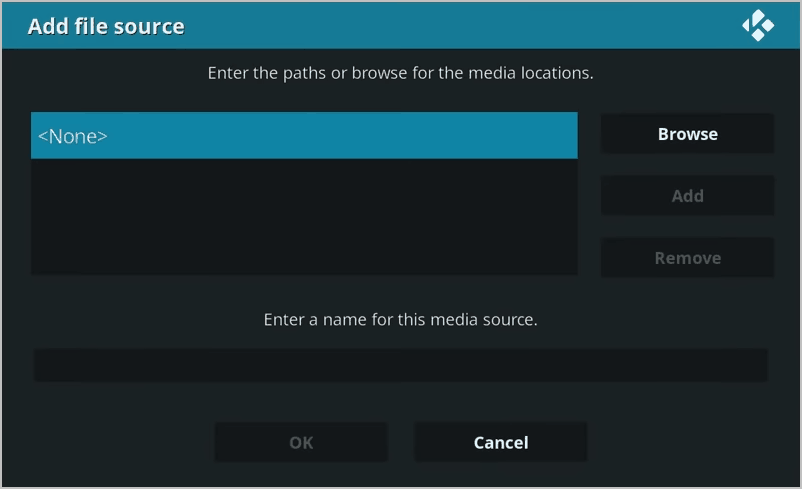
- Now, a blank address bar will appear, type in the http://fusion.tvaddons.co/ and press OK.
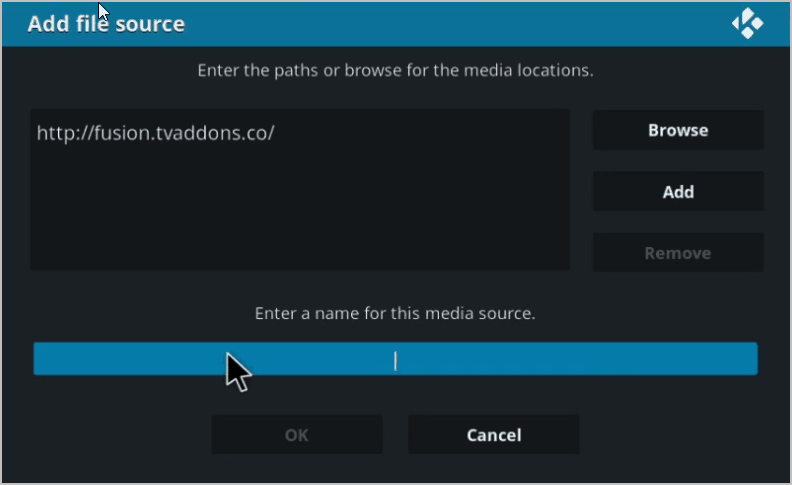
- Below is the “Enter a name for this media source,” click on it and name your file source. You can use any name that you want. For now, we will just call it “Fusion” and press OK.
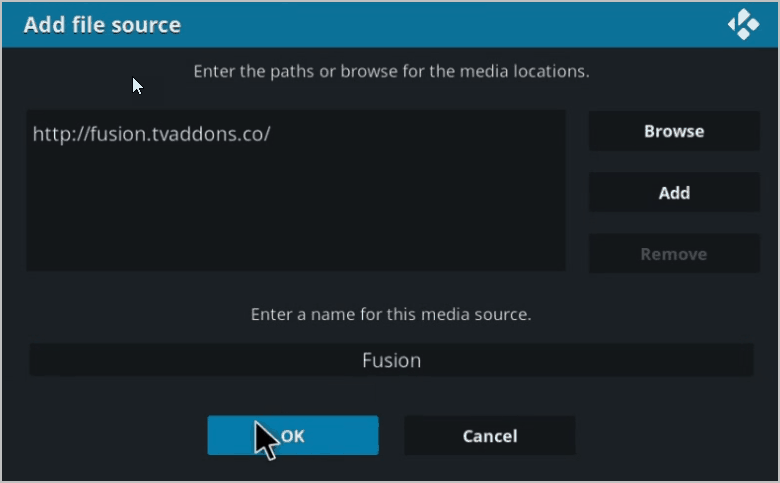
- Now go back to the Kodi homepage and scroll down to the “Add-ons” tab and enter.
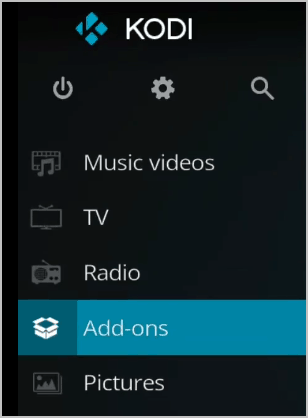
- Once inside the “Add-ons” menu, click on the box icon on the top-left corner of the screen.
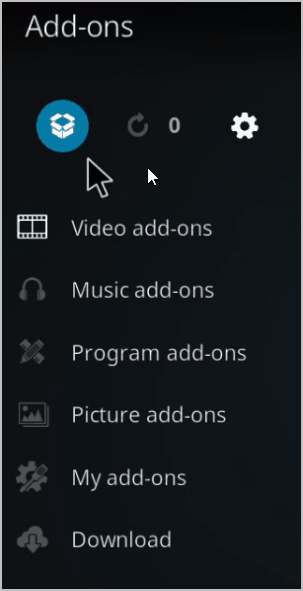
- On the next page, scroll down a little bit and find the “Install from ZIP file” tab.
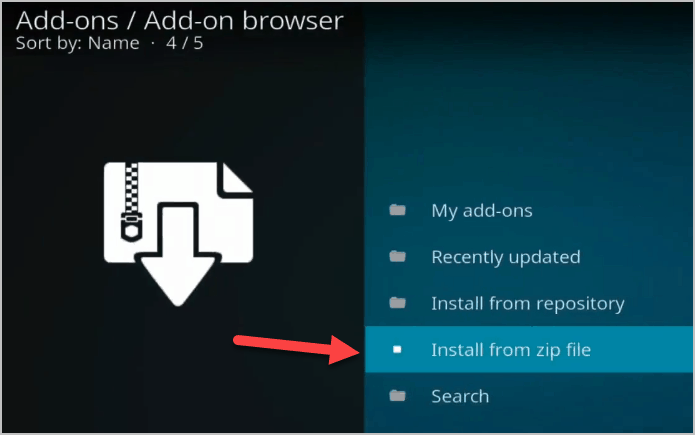
- Inside, look for the media source that we created earlier. We named it “Fusion” but if you used another name, find that name instead. For now, click on the ”Fusion” tab.
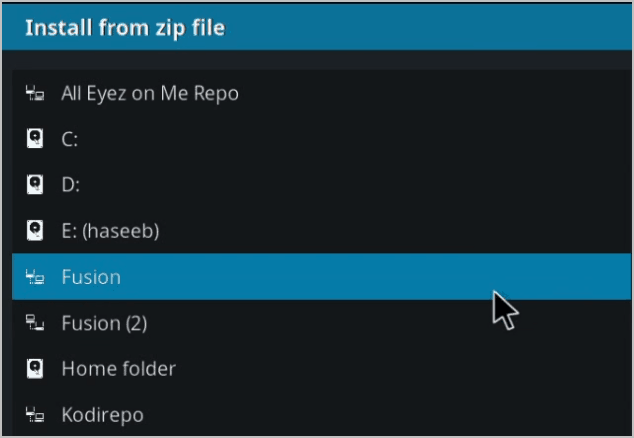
- Once you click it, let it load for a few seconds depending on your internet speed.
- On the next menu, click on the “Kodi Repos” button.
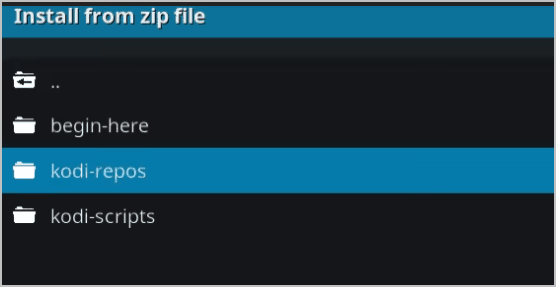
- Inside you should find the “English” option, then click on it.
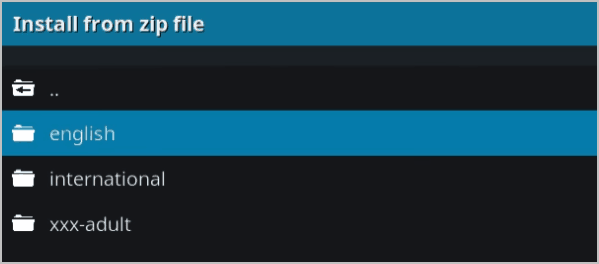
- On the next page, you will find a long list of available ZIP files. Scroll down and look for the “repository.xbmchub-3.0.0.zip” and click on it to start the download.
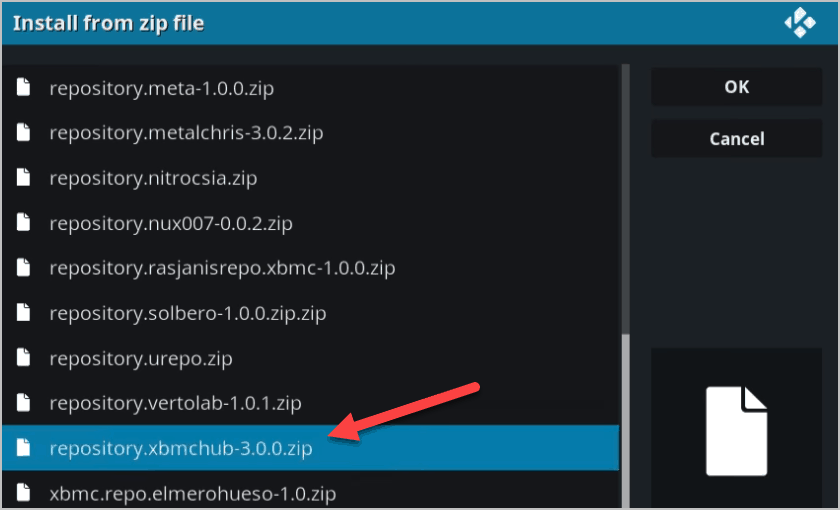
- Once the download and installation are through, go back up a notch and under the “Add-ons” menu, go up to the “Install from repository” option.
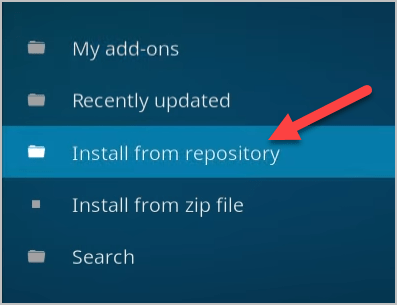
- Now, once inside, you will see the new “TVADDONS.CO Add-on repository” option. Click on it to see the existing menu.
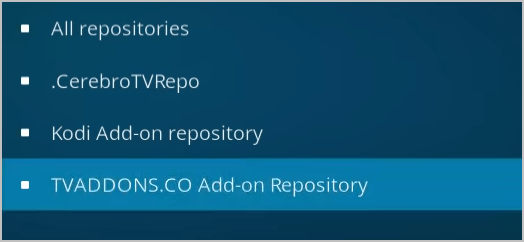
- On the list, click on the “Video Add-ons” to see all the available add-ons.
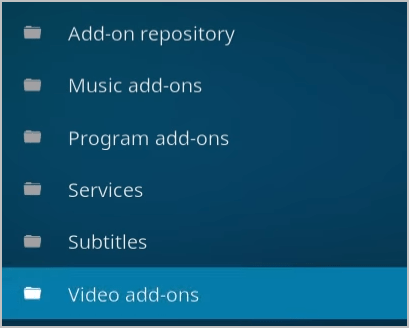
- You should now see the long list of available addons. Among the list, you will see the “Indigo” tab. Click on it.
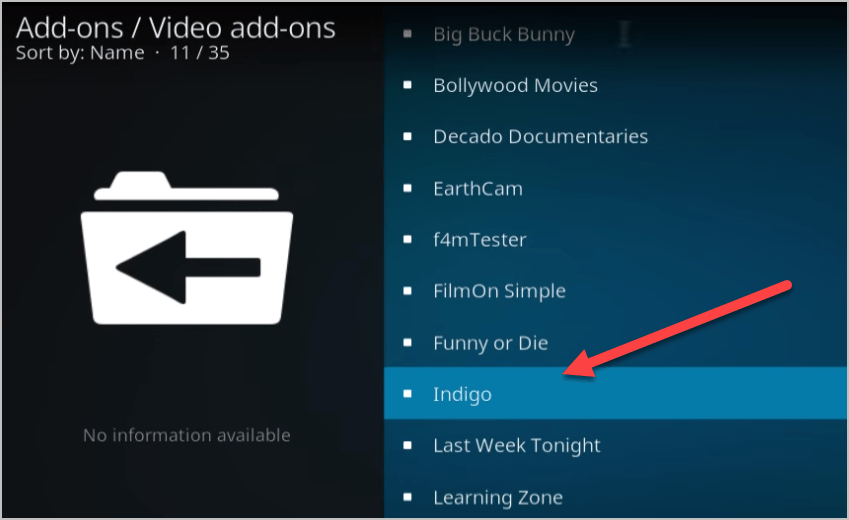
- Under the Indigo addon, click the “Install” button on the bottom-right corner of the page.
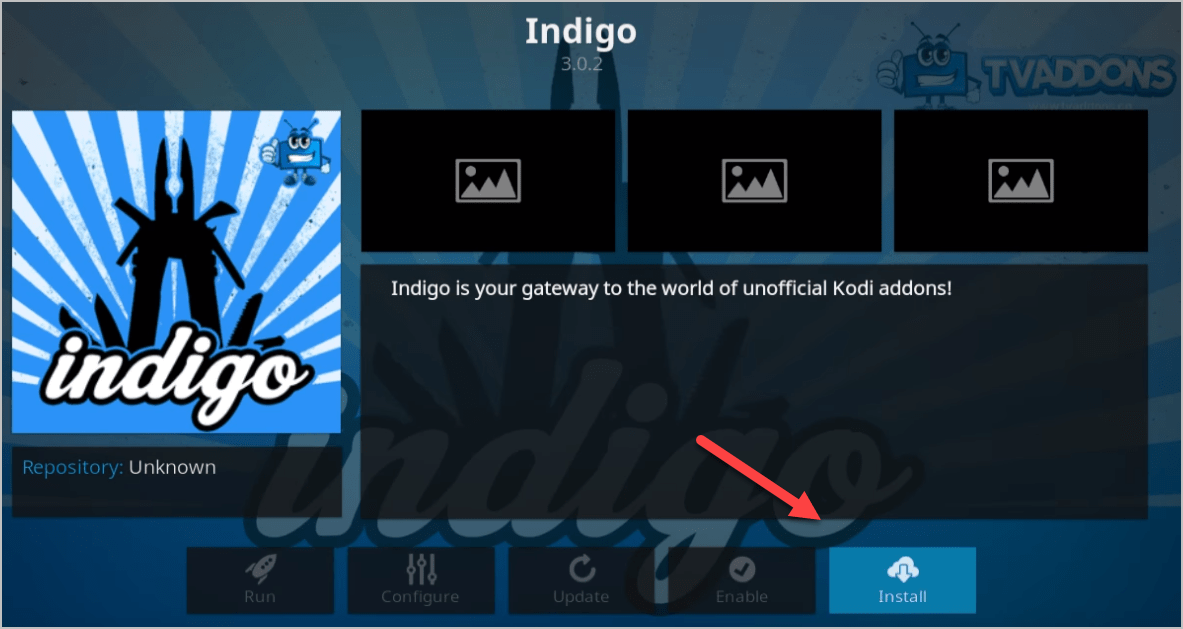
- The installation should instantly begin. Wait for it until you see the “Open” button is finally available for a click.
- You may choose to open the Indigo (Fusion), or you can just return to the main homepage and see the Indigo icon.
Read on Kodivedia to discover about Magic Dragon. You can also learn more about updates on Kodi and alternatives from our site.
Features of Indigo
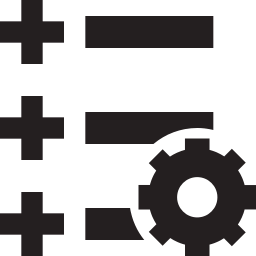
In case you are not sure why you need Indigo (Fusion) for you Kodi, here is the list of features that you can expect about this tool. You will find that this is a multi-functional tool that is very much effective especially when you need to optimize and fix back your Kodi when it starts to get buggy and slow.
Simple Configuration Wizard
If you are a beginner, you will only need the Indigo Fusion on Kodi. This already has some pre-installed great addons and some tweaks to make this Kodi running like new again.
Factory Restore
This Fusion on Kodi makes bringing back all the settings back to its default. Just wipe all the settings when things start to run with errors. This is also useful if you feel like you have recently installed some faulty add-ons. Restoring back to normal settings will be a breeze here. Just open the Fusion tool, and you should be all set and brand new in seconds.
Internet Speed Test
If you want to test out your current internet connection speed, this tool has you covered. You can use any media file to upload from 100Kb up to 5Gb and see how they fare up. This is helpful when you need to make sure that your streaming connectivity will be able to provide you a smooth entertainment experience.
Show Listings
As mentioned earlier, you will have pre-installed add-ons and along with it are shows and movies that you can watch immediately. Expect TV shows, Sports events, documentaries, and movies right at your fingertips. You will not have to download any addon yet if you just want to enjoy Kodi as soon as possible.
Maintenance Tool
Aside from the usual backup and restore to default settings, you can also choose to optimize and tweak the Kodi system manually. If there is only one package that you want to remove, this tool is the best option for you. This will be able to delete any remaining caches, thumbnail, and some customization that you did for the removed addons.
Use VPN for KODI
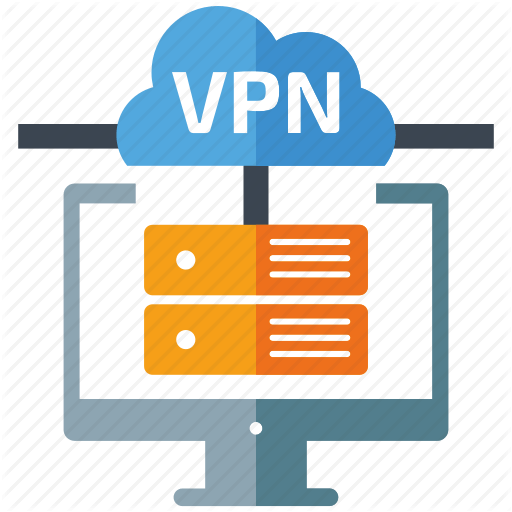
If you are living in a country where it is prohibited to stream copyrighted media content, then Kodi is probably not suitable for you. But if you really want to use Kodi despite this restriction, you may do so by using a VPN.
This remedy is only available for Android smartphones, iOS for Kodi, Mac OS for Kodi, and Windows devices with Kodi. These platforms have available VPN apps that you can install and use.
A VPN app’s main purpose is to hide a user’s online presence and make it appear somewhere else using a different IP address. This is done by creating an internet tunnel that bypasses all of the standard protocols of any ISP.
This method is legal because this actually promotes safer internet activity and private browsing experience. And you can take advantage of this feature when you use Kodi on your device.
FAQ
Yes, Fusion Kodi is safe; there is no risk of malware despite being open-source.
You see, Kodi, while it is an open-source project, it is legal. And with more than 500 developers that makes this media tool better and better every single day. Not to mention the thousands of addons creators out there, not many people are actually enjoying the Kodi’s full potential.
Fusion addon was taken down in 2019 for a number of months, but it is now back and better than ever. So, yes, Kodi Fusion is still working.
In Conclusion
If you are not fond of downloading one addon after the other, the Fusion on Kodi is what we highly recommend for you. It is already packed with all the good things that can improve your Kodi experience plus more. You can never go wrong with Fusion.
Do you think Fusion is your all-in-one Kodi tool? Tell us what you think about this Kodi tool. If you have another tool for Kodi similar to Fusion or even better, you may also tell us in the comment section. We would be glad to know what you guys think.
If you have questions, suggestions, or if you just want to share your thoughts on this discussion on how to install fusion on kodi, you may do so by leaving your messages in the comment section below. We will try to respond to all of your messages as soon as we can. We will appreciate all your cooperation to bring positive effects on this community.