Whether you are a new Kodi user or an avid user for quite some time now, if you do not have the Addon Covenant on Kodi, you are missing a lot in terms of entertainment. You see, the Covenant addon is one of the most user-friendly add-ons that ever existed for Kodi media center. Not to mention the millions of movies and live TV shows it offers in its library. Learn how to install Covenant on Kodi and kodi addons here.
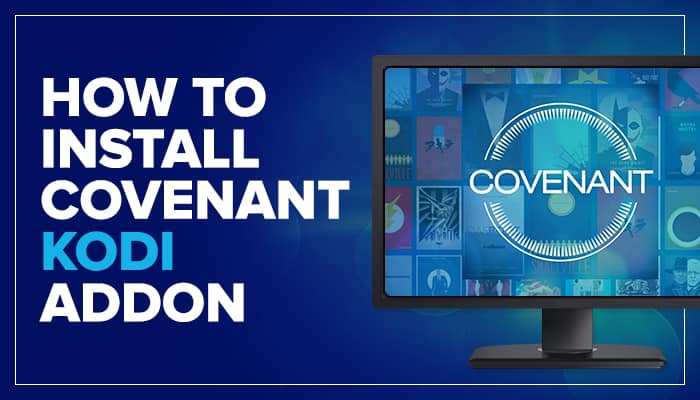
Contents
A Brief History of Covenant on Kodi
If you are familiar with the Exodus addon for Kodi, it was the former go-to and the greatest provider of media entertainment prior to Covenant and Elysium for Kodi. And when the unfortunate demise of Exodus came, the Covenant took its throne for having the next best thing to offer. And from then on, Covenant, as third-party software for Kodi has become the subject of the spotlight.
If you must know what makes Covenant on Kodi the rightful successor for Exodus, well, for one, they are developed by the same developer Lambda. And if that’s not enough, they have a similar user interface. To top it all, they have a very similar list of libraries from clips, TV shows, and movies.
And yes, after a while, the same thing happened to Covenant on Kodi. It was attacked by Motion Picture Association or MPA and was shut down from the Colossus repository. That was a sad day for millions of users of the addon, but it didn’t stay gone for too long.
Right now, the Covenant addon has been revived and is currently available from Kodil repo. And if you are familiar with Kodil repo especially if you have been a long-time user of Kodi, you know that they are a reliable source for many addons for Kodi.
So we are here to teach you how to get the addon Covenant on Kodi to deliver your entire entertainment fix. It would be like having HBO, Netflix, and every sports channel you are watching in one Kodi addon.
Install Covenant on Kodi
If you have installed Kodi before and you are already familiar with the entire process and step-by-step guide, you can skip this tutorial and get Covenant on Kodi using the URL http://kdil.co/repo/kodil.zip or if that does not work on your area, try this URL instead http://www.lvtvv.com/repo/
But if you are uncertain or basically just do not know how to install an addon on Kodi, just keep reading. This will be a bit long, but this is certainly easy and not as complicated as you might think. Here’s what you should do.
- First of all, launch your Kodi app.
- On the main homepage, go to the System Settings area which is the gear icon on the top-left corner of the screen.
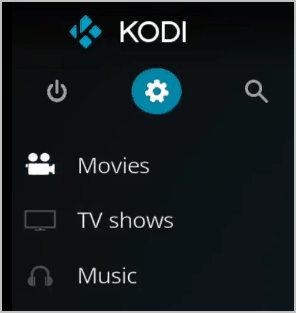
- Inside the System Settings, go to the “File Manager” button.
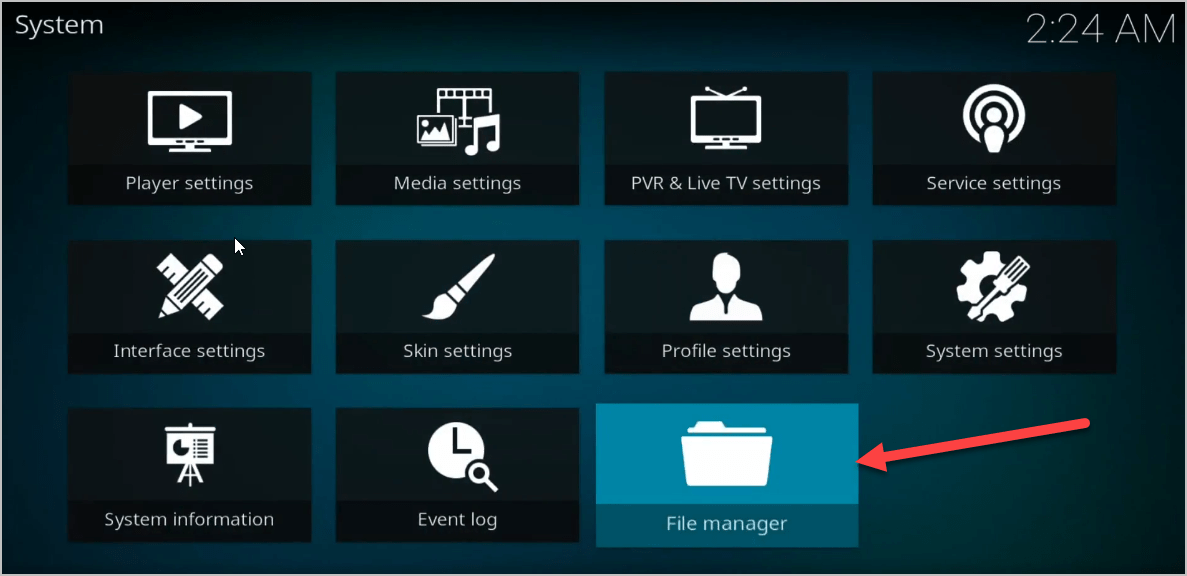
- Under the File Manager, click on the “Add Source” tab.
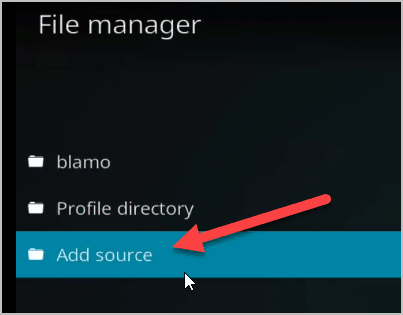
- On the “Add File Source” pop-up window, click on the “None” so you can type in the repo URL.
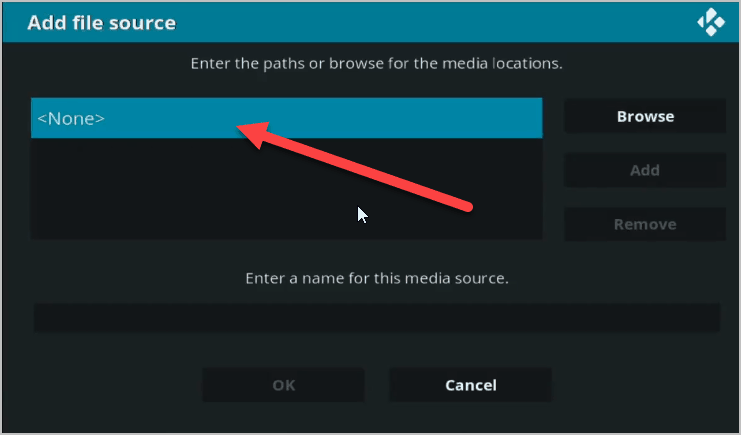
- Now, on the blank address bar, type in the URL http://lazykodi.com and press OK or Enter.
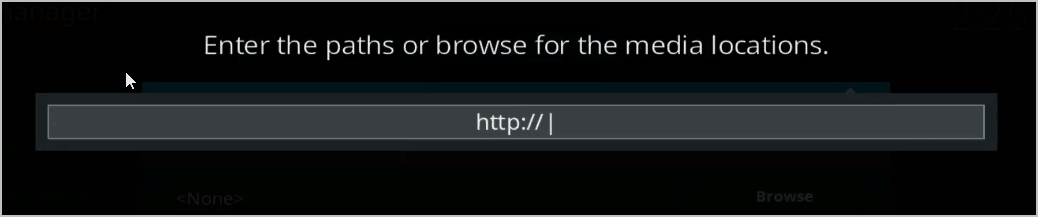
- Below is the “Enter a name for this media source,” click on it and name your source. It can be any name that you want. Let’s just call it “Lazy Kodi.”
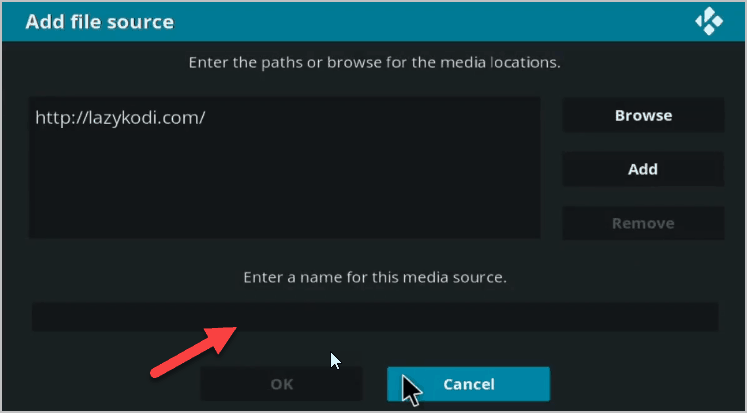
- Click on the “Ok” button.
- Now go back to the main screen and scroll down to the “Add-ons” button.
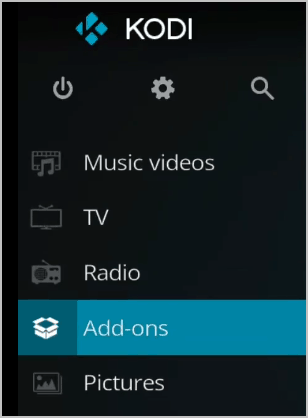
- Inside, click on the box icon.
- On the next page, click on the “Install from ZIP file” button.
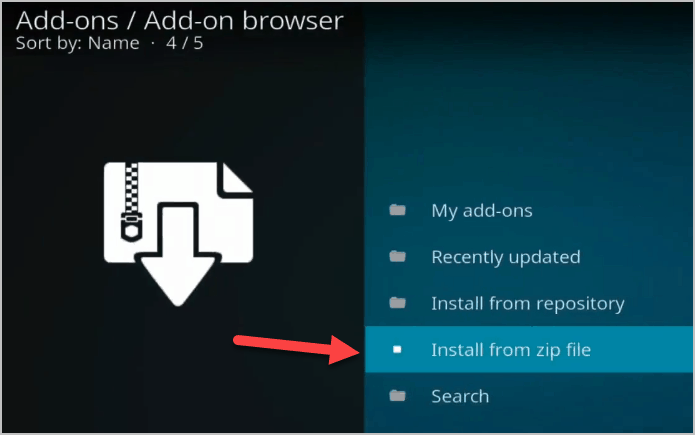
- On the “Install from ZIP file” window, click on the source that we created earlier. We named it “Lazy Kodi” but if you used a different name, look for that name instead.
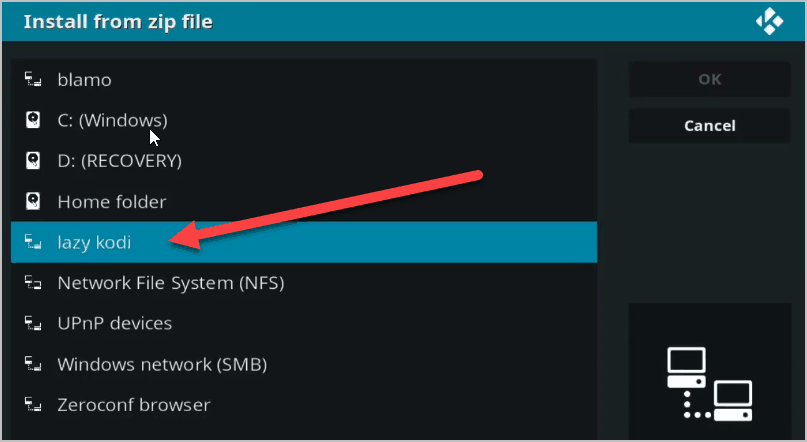
- Under the Lazy Kodi, click on the “Repositories” button.
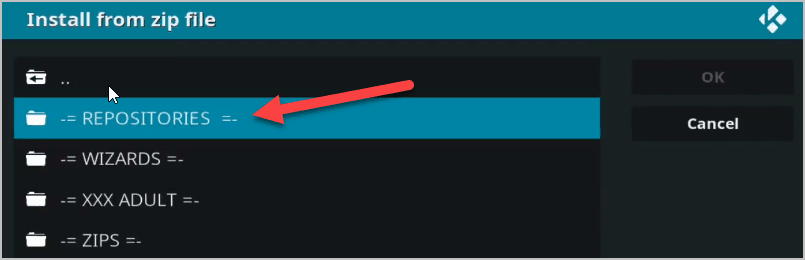
- Inside the “Repositories” is the “AndroidABA” button. Click on it to see the other “Repository” folder.
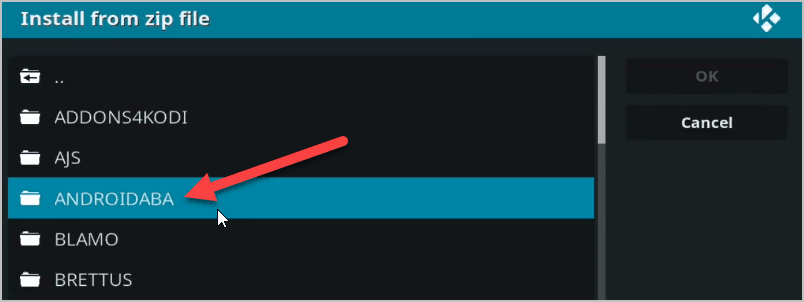
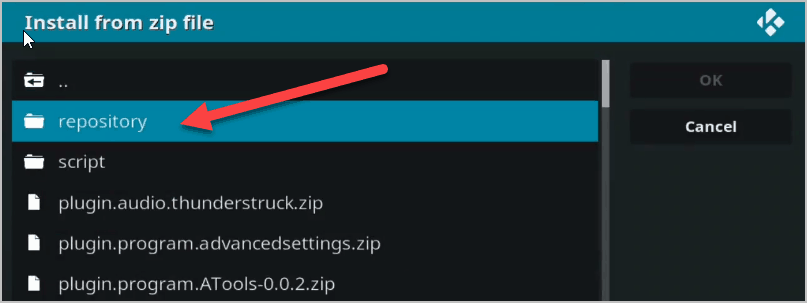
- Inside this repo folder, scroll down to find the “repository.kodil-1.3.zip” and click on it.
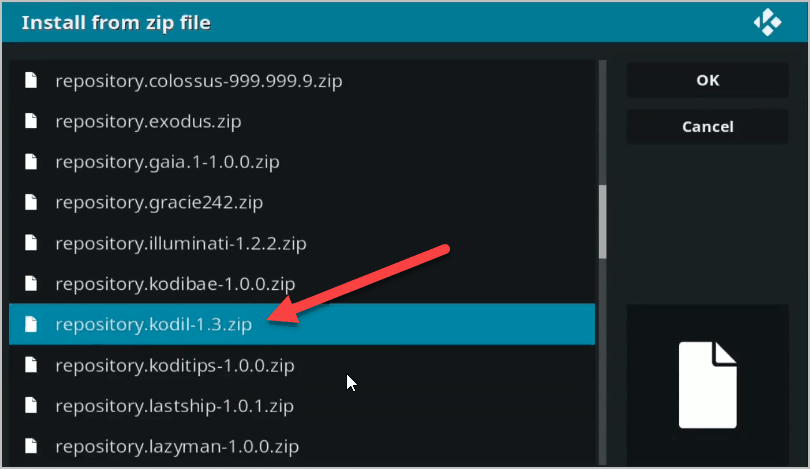
- It should now install Kodil repo in the background. Wait for a notification that says “Kodil installed.”
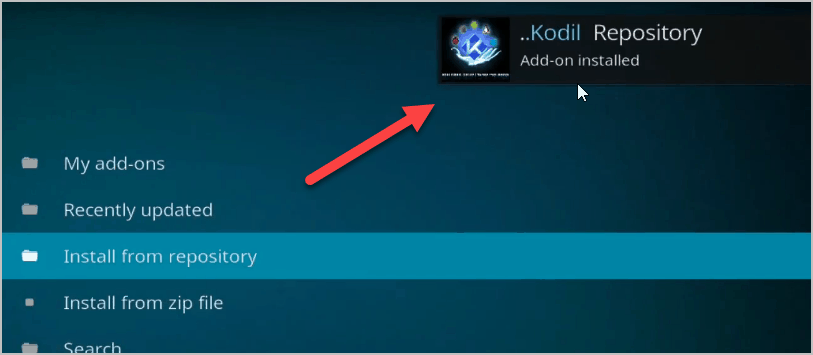
- This time, click on the “Install from Repository” tab.
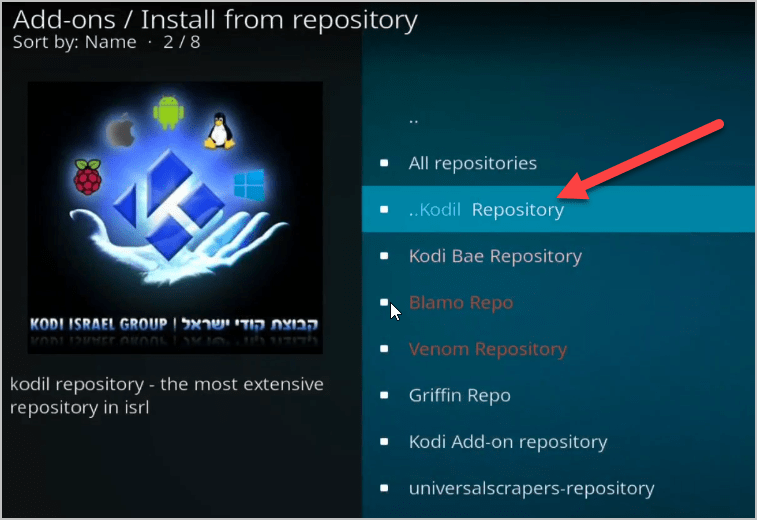
- Inside, you should find the “Kodil Repository,” click on that as well.
- Now, on the next page, scroll all the way down to find the “Video Addons.”
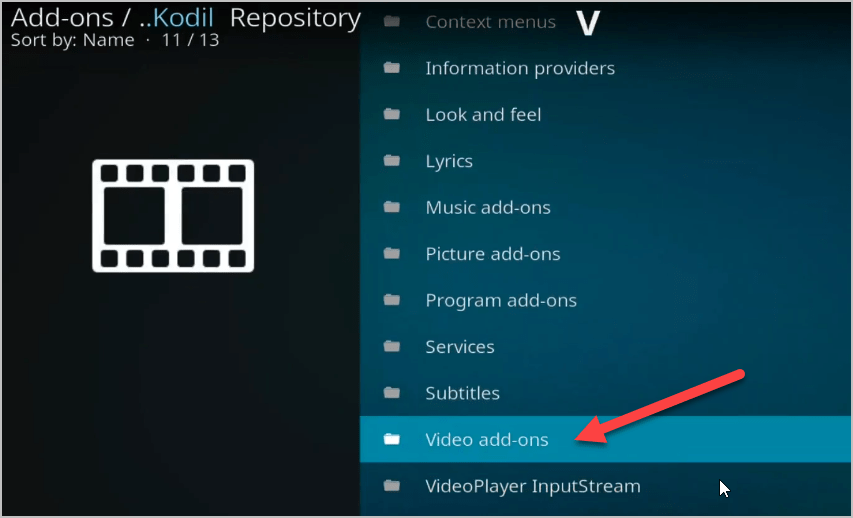
- Once inside, you will need to scroll down again. You will notice that there are like around thousands of addons available. Just scroll down and look for the “Covenant” button then click on it.
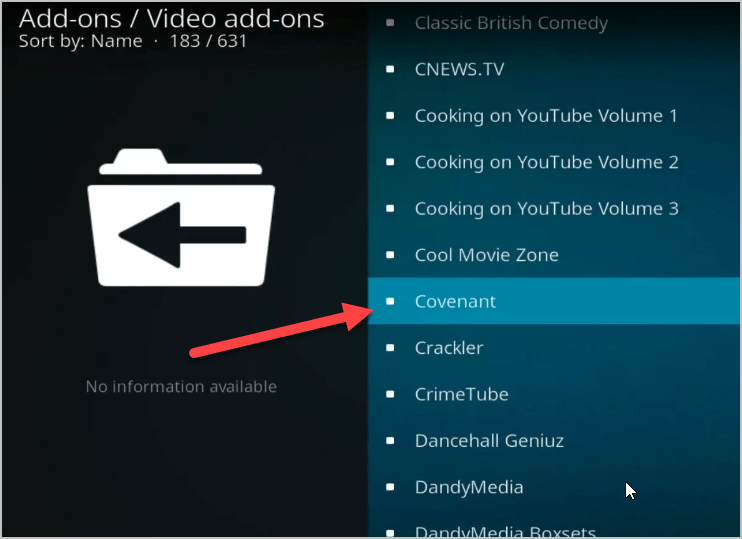
- Now, at the right-bottom of the Covenant page is the “Install” button. Click on it to start installing Covenant.
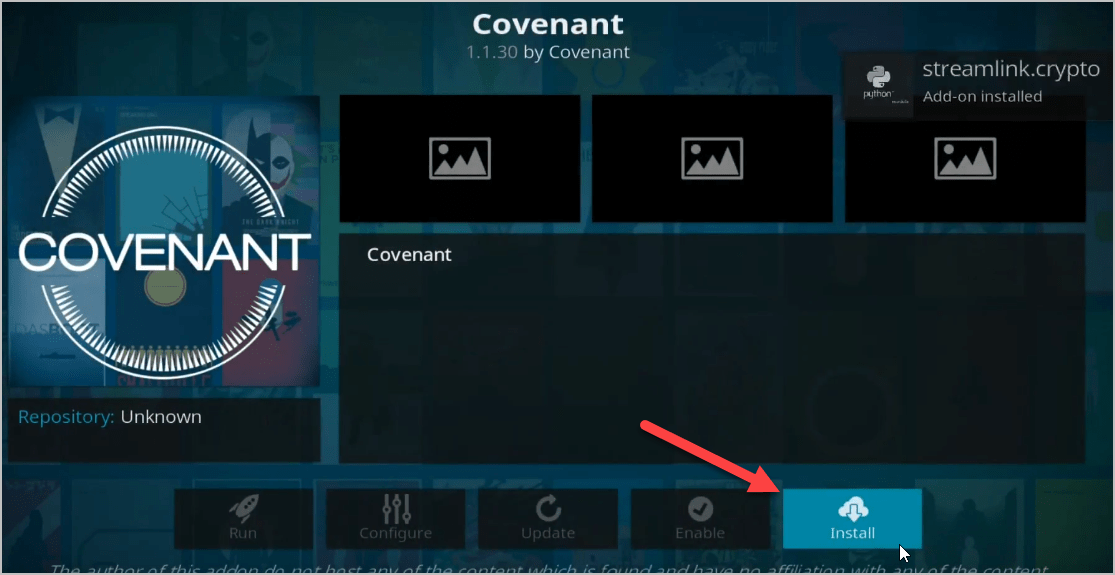
- Wait for a few seconds or minutes depending on the speed of your internet. Once you see the “Covenant Addon Installed” notification, you may go back a few clicks and see the Covenant icon is finally there.
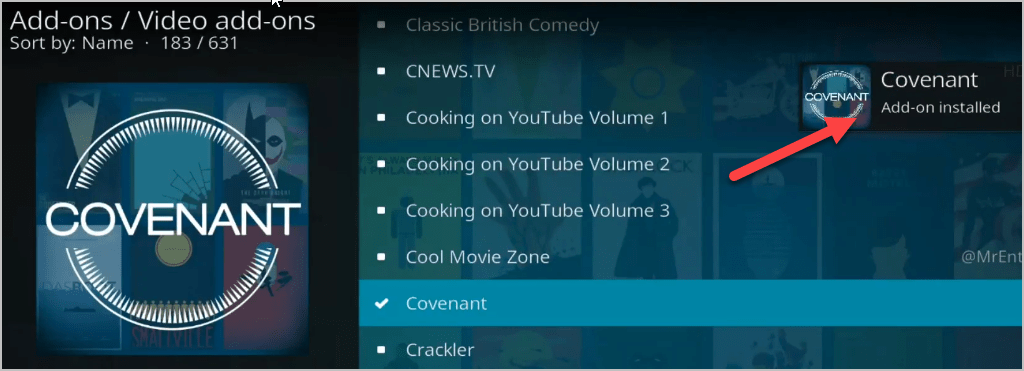
- Click on the Covenant icon to start watching all of its contents. Feel free to binge-watch all you want.
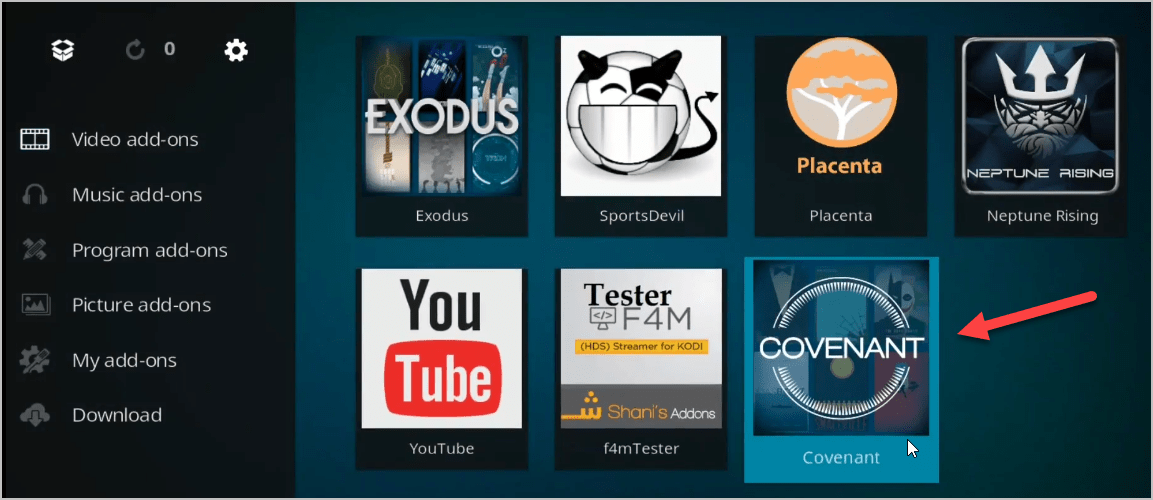
Read more on Kodivedia. From there you will discover the guides on downloading Magic Dragon, Fusion Kodi, and Exodus Redux.
Use VPN for Kodi
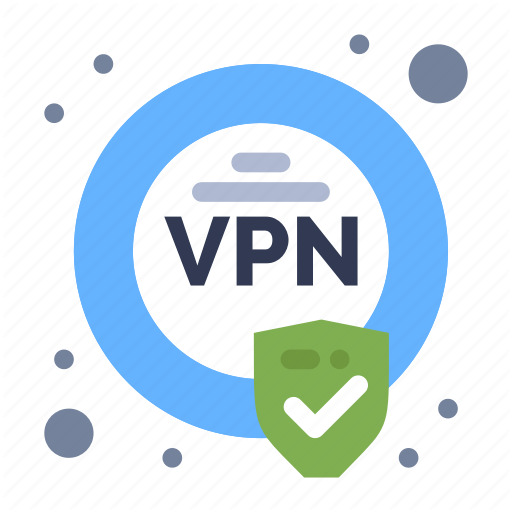
Since the Covenant on Kodi is a third-party addon and a non-official Kodi addon, there might be some conflicting issues that should be considered relating to your government. There are some countries that are quite strict with streaming or providing copyrighted content. And this could spell trouble for you.
But there is some workaround here. What you should do is to use a VPN for Kodi. This way, your ISP will not be able to monitor your online activities. We are not encouraging you to go rogue with your online browsing and whatnots. Sometimes, it is just better than we are a bit cautious especially when we are accessing very personal online accounts such as banking and similar effects.
Remember that prevention is better than cure. So when you go online, whether you are using Kodi or not, it’s still best to be safe and use a VPN to keep your activities private and secure.
You can now install Kodi on different devices. You could download Kodi for Samsung Smart TV, ps4, and Xbox One.
FAQ
-First of all, launch your Kodi app.
-On the main homepage, go to the System Settings area which is the gear icon on the top-left corner of the screen.
-Inside the System Settings, go to the “File Manager” button.
-Under the File Manager, click on the “Add Source” tab.
-On the “Add File Source” pop-up window, click on the “None” so you can type in the repo URL.
-Now, on the blank address bar, type in the URL http://lazykodi.com and press OK or Enter.
-Below is the “Enter a name for this media source,” click on it and name your source. It can be any name that you want. Let’s just call it “Lazy Kodi.”
-Then click on the “Ok” button.
-Now go back to the main screen and scroll down to the “Add-ons” button.
-Inside, click on the box icon.
-On the next page, click on the “Install from ZIP file” button.
-On the “Install from ZIP file” window, click on the source that we created earlier. We named it “Lazy Kodi” but if you used a different name, look for that name instead.
-Under the Lazy Kodi, click on the “Repositories” button.
-Inside the “Repositories” is the “AndroidABA” button. Click on it to see the other “Repository” folder.
-Inside this repo folder, scroll down to find the “repository.kodil-1.3.zip” and click on it.
-It should now install Kodil repo in the background. Wait for a notification that says “Kodil installed.”
-This time, click on the “Install from Repository” tab.
-Inside, you should find the “Kodil Repository,” click on that as well.
-Now, on the next page, scroll all the way down to find the “Video Addons.”
-Once inside, you will need to scroll down again. You will notice that there are like around thousands of addons available. Just scroll down and look for the “Covenant” button then click on it.
-Now, at the right-bottom of the Covenant page is the “Install” button. Click on it to start installing Covenant.
-Wait for a few seconds or minutes depending on the speed of your internet. Once you see the “Covenant Addon Installed” notification, you may go back a few clicks and see the Covenant icon is finally there.
-Click on the Covenant icon to start watching all of its contents. Feel free to binge-watch all you want.
Since Covenant is part of the repository of Kodi, it is safe. What you must be careful with are the third-party add-ons.
There are no known legal issues on Covenant. Since it is part of Kodi’s repository, it is not illegal. Do be careful, however, with third-party add-ons.
In Conclusion
Each time we use our internet, it is best that we are vigilant and responsible. If we are to use third-party apps or add-ons, it is best that we only use it for our own personal purpose. Remember that spreading pirated media content is against the law. So try not to do illegal stuff with your internet connection. What you can do is be discreet about it and enjoy your private entertainment in peace.
So do you think the Covenant on Kodi is as good as they say it is? Did you install it and followed the tutorial properly? Tell us your opinion. We will be more than happy to learn stuff from you guys.
Finally, if you have any questions, suggestions or you just want to speak your mind, leave your messages in the comment section below. We will try to read them all and respond if we think we can share some helpful insights for you guys. Thank you for reading this far.